 д
дДля тренировки в приемах выделения и трансформации предлагаем выполнить небольшое упражнение. На рис. 3.76 приведен исходный документ Basketball.jpg (д) и результат его обработки (б). Чем они отличаются?
Во-первых, изменена перспектива, точка обзора визуально поднята со стены на потолок над щитом. Во вторых, добавлено несколько дополнительных мячей. Разумеется, чтобы получить подобный результат, вам придется немного поработать инструментами рисования. После работы не забудьте сохранить документ — в следующем разделе он будет нужен для экспериментов с масками.
Внимание! а
а
 б
б1.Откройте документ Basketball.jpg с рабочей дискеты.
2.Включите показ линеек и создайте две направляющих линии, как показано на рис. 3.77, а.
3.Выделите прямоугольную область изображения (рис. 3.77, б).
4.Измените перспективу выделенной области, трансформировав ее в режиме Free Transform (Свободное трансформация) (рис. 3.77, в, г)
5.Выполните кадрирование (рис. 3.77, д). Сделайте снимок состояния.
СоветПоскольку спортсмен и без того был снят в необычном ракурсе, искажение пропорций тела незаметно. Зато мяч стал похож на яйцо, и это бросается в глаза. А так как в баскетбол играют круглым мячом, придется вернуть ему прежнюю форму.
6.Создайте овальное выделение вокруг мяча.
7.Выберите команду Transform Selection (Трансформировать выделение) и измените форму выделения так, чтобы его граница точно охватывала мяч. Увеличьте выделение на 1 пиксел командой Expand (Увеличить), и растушуйте с помощью команды Feather (Растушевка) на эту же величину (рис. 3.78, а).
8.Созданную выделенную область трансформируйте так, чтобы мяч приобрел круглую форму. При смещении и масштабировании следите, чтобы между мячом и фоном не осталось просветов. Не отменяйте выделение мяча (рис. 3.78, б).
 а
а
 б
б в
в
 г
г д
д
9.Дублируйте область, разверните и масштабируйте ее. Создайте несколько копий мяча разных размеров и развернутых на разные углы (рис. 3.78, в).
 а
а
 б
б
 в
в
10.Маленький мяч рядом с корзиной по замыслу лежит на полу. Следовательно, корзина должна быть видна над мячом. Требуется вернуть точки, которые мы закрыли изображением шарика. Для частичного возврата к любому из состояний используется специальный инструмент History Brush (Кисть возврата)
11.Щелкните на пустой кнопке слева от второго снимка состояния. На кнопке появилась пиктограмма кисти (рис. 3.79). Установлено состояние-источник, из которого будут восстанавливаться фрагменты изображения. Это может быть как снимок, так и любое состояние из протокола.
12.Выберите инструмент History Brush (Кисть возврата). Он использует кисти, режимы наложения и прозрачность, но рисует точками состояния-источника, а не точками рабочего цвета.
13.Толщину кисти определите такой же, как толщина обода корзины на изображении. Кисть должна иметь жесткие края. Режим сглаживания оставьте включенным.
14.Очень аккуратно, при большом увеличении, проведите кистью по изображению. Повторяйте очертания обода, закрытого мячом. Там, где прошла кисть, изображение восстанавливается (рис. 3.80). Если это необходимо, воспроизведите также сетку, выбрав очень тонкую кисть.
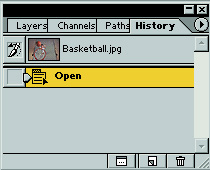


Плакат станет выразительней, если заменить серый фон на более яркий и раскрасить майку игрока.
14.Выделите область корзины инструментом Elliptical Marquee (Овальное выделение).
15.Инструментом Magic Wand (Волшебная палочка) с установленным флажком Contiguous (Непрерывно) выделите в режиме сложения областей все участки фона (рис. 3.81, а). Если это необходимо, удалите просветы командой Smooth (Сгладить).
16.Установите рабочим темно-желтый цвет. Командой Fill (Заливка) залейте фон этим цветом в обычном режиме со 100%-ной непрозрачностью (рис. 3.81, б).

17.Создадим тени для мяча и фигуры игрока. Для начала в режиме сложения областей выделим нужные участки: для мяча — инструментом Elliptical Marquee (Овальное выделение), а для игрока — инструментом Polygonal Lasso (Угловое лассо). При построении выделения задайте растушевку на 20 пикселов (рис. 3.82, а).
18.Залейте созданные области для тени черным цветом в режиме Muliply (Умножение) с непрозрачностью 20% (рис. 3.82, б).
 а
а
 б
б19.Используя инструмент Magnetic Lasso (Магнитное лассо), обведите майку игрока. Затем, обратившись к инструменту Polygonal Lasso (Угловое лассо), в режиме вычитания областей исключите из выделения области веревок сетки и обода корзины (рис. 3.83, а).
20.Выберите режим наложения Color (Цвет) и раскрасьте майку в голубой цвет инструментом Paintbrush (Кисть) (рис. 3.83, б). Плакат готов.
 а
а
 б
б