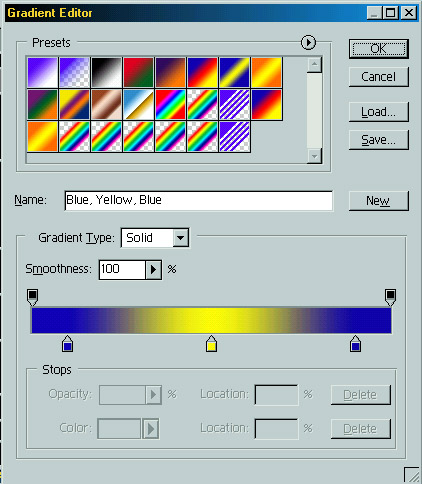а
а
 б
бВ комплект программы входит несколько узоров. Разумеется, эти образцы могут не отвечать вашим задачам. Но узор легко сконструировать самостоятельно. Создадим элемент узора, подобный изображенному на рис. 3.63, а.
Выделите на изображении квадратную или прямоугольную область без растушевки.
Выберите команду Define Pattern (Определить узор) меню Edit (Редактирование).
 а
а
 б
б
1.Задайте имя для нового узора в окне Pattern Name (Имя узора) и оцените его образец в поле просмотра (рис. 3.64).
2.Нажмите кнопку ОК. Новый узор появляется в составе комплекта. Он сохраняется в активном комплекте автоматически.
3.Залейте созданным узором выделенную область или изображение целиком (3.63, б).
ГрадиентыЕще один способ заливки — это заполнение выделенной области или всего изображения градиентом (цветовой растяжкой). Градиент — это плавный цветовой переход между заданными цветами. На протяжении цветовой растяжки могут меняться как цвета, так и прозрачность. Для применения и редактирования градиента используется инструмент Gradient (Градиент), он находится в той же группе, что и Paint Bucket (Заливка).
1.Выделите область неба на изображении документа Pyramid.jpg. Именно она будет залита градиентом.
2.Выберите инструмент Gradient (Градиент). В его панели свойств (рис. 3.65) есть уже знакомые элементы управления — это режим наложения и непрозрачность, а также раскрывающийся список образцов. Все параметры градиента нужно задавать до его построения.
3.Установите режим наложения нормальным, а непрозрачность 100%. Откройте список образцов (рис. 3.66.). В нем находятся градиенты из комплекта по умолчанию. Для выбора градиента щелкните на нужном образце. Меню списка предназначено для управления градиентами. Оно устроено точно так же, как меню списка кистей. Подробно о работе со списком образцов см. выше в разделе "Кисти" данной главы. Выполните команду Reset (Восстановить), чтобы привести список в соответствие с комплектом по умолчанию. Затем выберите среди образцов градиент Black, White.

4.Кнопки панели свойств (рис. 3.67) задают тип градиента. Выберите, линейный градиент.
Совет5.Поместите инструмент в выделенную область, нажмите кнопку мыши и перетащите курсор, рисуя линию градиента. Линия градиента определяет начальную и конечную точку цветового перехода. В зависимости от выбранного типа, программа строит соответствующую цветовую растяжку (рис. 3.68). На рисунке отрезок показывает линию градиента, кружком отмечена начальная точка. Испытайте разные типы градиентов, поэкспериментируйте с положением и наклоном линий градиента. При установленном флажке Reverse (Обратный порядок) порядок цветов в растяжке меняется на обратный.
 а
а
 б
б
 в
в
 г
г6.Теперь выберите образец градиента Foreground to Background. В качестве цветов растяжки программа будет использовать рабочий и фоновый цвета. Если изменить один из основных цветов, соответственно изменится и цвет в образце градиента
7.В состав градиента может входить прозрачность. Выбравобразец Foreground to Transparent,убедитесьвэтом. Чтобы определенная в градиенте прозрачность работала, необходимо в панели свойств установить флажок Transparency (Прозрачность).
8.Градиент может включать несколько цветов. В качестве примеров испытайте градиенты Violet, Green, Orange и Transparent Rainbow. В состав последнего также входит и прозрачность.
9.Плавность цветовой растяжки может быть различной. Сравните, например, градиенты Chrome и Black, White. У первого градиента есть очень резкий цветовой переход.
10.Наконец, Photoshop может создавать растяжку по двум разным алгоритмам. Один из них — переход между заданными цветами. Этот тип растяжки называется Solid (Цветовой). Второй — случайный цветной шум большей или меньшей контрастности (носит название Noize (Шумовой)). Выберите из меню списка комплект Noise Samples и примените его образцы к выделенной области,
Создание градиентаСуществующие в программе комплекты градиентов — это, разумеется, не все варианты цветовых растяжек. Но вы легко можете создать собственный образец:
1.Щелкните на образце градиента в панели свойств. Перед вами— окно свойств выбранного градиента Gradient Editor (Редактор градиентов). В поле Name (Имя) показано его имя, ниже размещаются параметры. Верхняя часть окна занята списком образцов. Это удобно, поскольку позволяет переключаться между образцами, не закрывая окна свойств.
2.Изменив любой из параметров, вы создаете новый градиент. Введите для него имя — например, My Gradient.
3.Раскрывающийся список Gradient Type (Тип) позволяет выбрать тип градиента: Solid (Цветовой) или Noise (Шумовой). Эти два типа градиентов имеют разные элементы управления. Выберите пункт Solid (Цветовой). Вид окна соответствует представленному на рис. 3.69.
4.На цветовой полосе задаются цвета переходов и прозрачность. Нижние ползунки задают цвета. Для изменения цвета выберите ползунок щелчком мыши (его указатель станет черным). Затем определите цвет с помощью раскрывающегося списка Color (Цвет). В этом списке выберите вариант Foreground,-Background или User Defined. Если активен тип User Defined, щелкните на кнопке рядом со списком Color (Цвет) и определите цвет в открывшемся окне Color Picker (Выбор цвета).
Совет
 а
а
 б
б
 в
в5.Перетащите ползунок. Вид растяжки меняется соответственно (рис. 3.71). При перетаскивании с нажатой клавишей Alt происходит дублирование ползунка, и на растяжке появляется новый цветовой переход. Для численного задания положения ползунка используйте поле Location (Позиция), справа от списка Color (Цвет).
6.Для добавления нового ползунка достаточно щелкнуть на полосе. Чтобы удалить ползунок, оттащите его в сторону от полосы.
7.Кроме размещения цветов, важна и плавность перехода между ними. Общую гладкость растяжки устанавливают в поле ввода Smoothness (Гладкость).
8.Между каждой парой ползунков есть указатель средней точки. Это точка на линии градиента, в которой соседние цвета смешиваются в равной пропорции. Сместите среднюю точку для любой пары цветовых ползунков. Чем она ближе к одному из ползунков, тем более резким будет переход (рис. 3.72).
9.Наряду с цветами устанавливается переход прозрачности в градиенте. Прозрачностью управляют ползунки сверху цветовой полосы. Значение задается в поле Opacity (Непрозрачность). Положение ползунка можно задавать численно в поле Location (Позиция) справа от поля Opacity (Непрозрачность).
10.Ползунки прозрачности перемешают, редактируют, удаляют и добавляют точно так же, как ползунки цветов. Вы можете менять и положение средней точки. На рис. 3.73 представлено несколько градиентов с переходом прозрачности. Черный цвет ползунка означает непрозрачность, белый — полную прозрачность. Оттенки серого соответствуют разной степени прозрачности.
11.Другой тип градиента, Noise (Шумовой), предполагает несколько иные элементы управления (рис. 3.74). Сам градиент представляет собой случайную комбинацию линий любых цветов. В поле Roughness (Резкость) вводится значение резкости шума — чем меньше это значение, тем более плавным будет градиент (рис. 3.75).
12.Вы можете определить область цветов, в которой будет генерироваться шум. По умолчанию это весть спектр. Перемещая ползунки на цветовых шкалах, вы сужаете область. Область цветов может быть задана в разных моделях, выбор модели производится в раскрывающемся списке Color Model (Модель цвета).
13.Щелчок на кнопке Randomize (Генерировать) приводит к генерации нового варианта шумового градиента. Пощелкайте на кнопке. Каждый раз перед вами будут открываться все новые сочетания цветов. При этом может колебаться и прозрачность, если вы установили флажок Add Transparency (Добавить прозрачность). При установке флажка Restrict Colors (Ограничить сигналы) цвета градиента не выходят за рамки цветового охвата CMYK.
14.Когда градиент достигнет желаемого вида, записать его можно кнопкой New (Новый). Чтобы сохранить весь текущий комплект градиентов, воспользуйтесь кнопкой Save (Сохранить). Кнопка Load (Загрузка) служит для загрузки комплекта градиентов с диска.
15.По окончании работы щелкните на кнопке ОК. Градиент, редактируемый последним, станет текущим. Если щелкнуть на кнопке Cancel (Отмена), то сохраненные градиенты останутся в списке, но текущим будет градиент, активный до открытия окна.